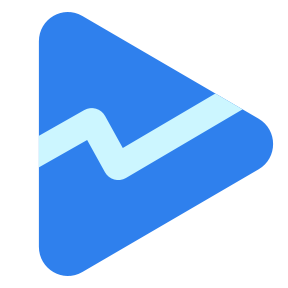Motrade
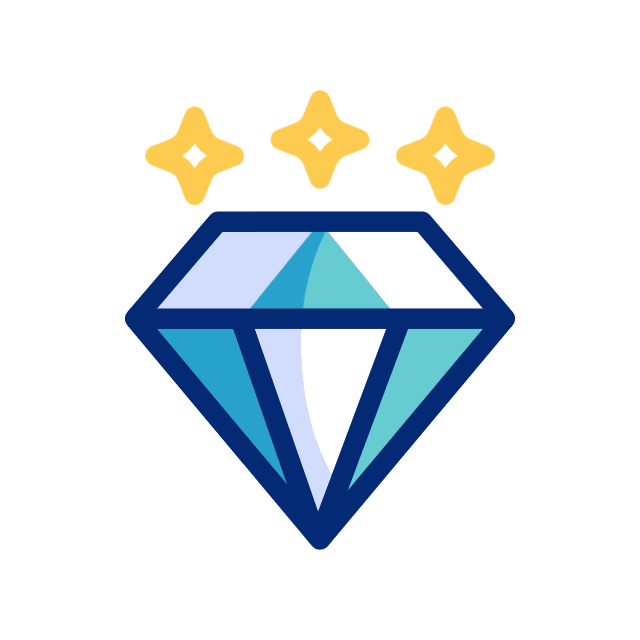
Your Diamonds
Collect daily rewards
0
Available Points
 0
0
 0
0
 +3000
+3000
Lucky Draw
Enter daily draw
 +4000
+4000
Daily Quiz
Answer & earn